Adding archiveweb.page to your Chrome
Go To Chromestore
Once you opened the webrecorder page on the Chrome Web Store, make sure that it states “Offered by: webrecorder.net”
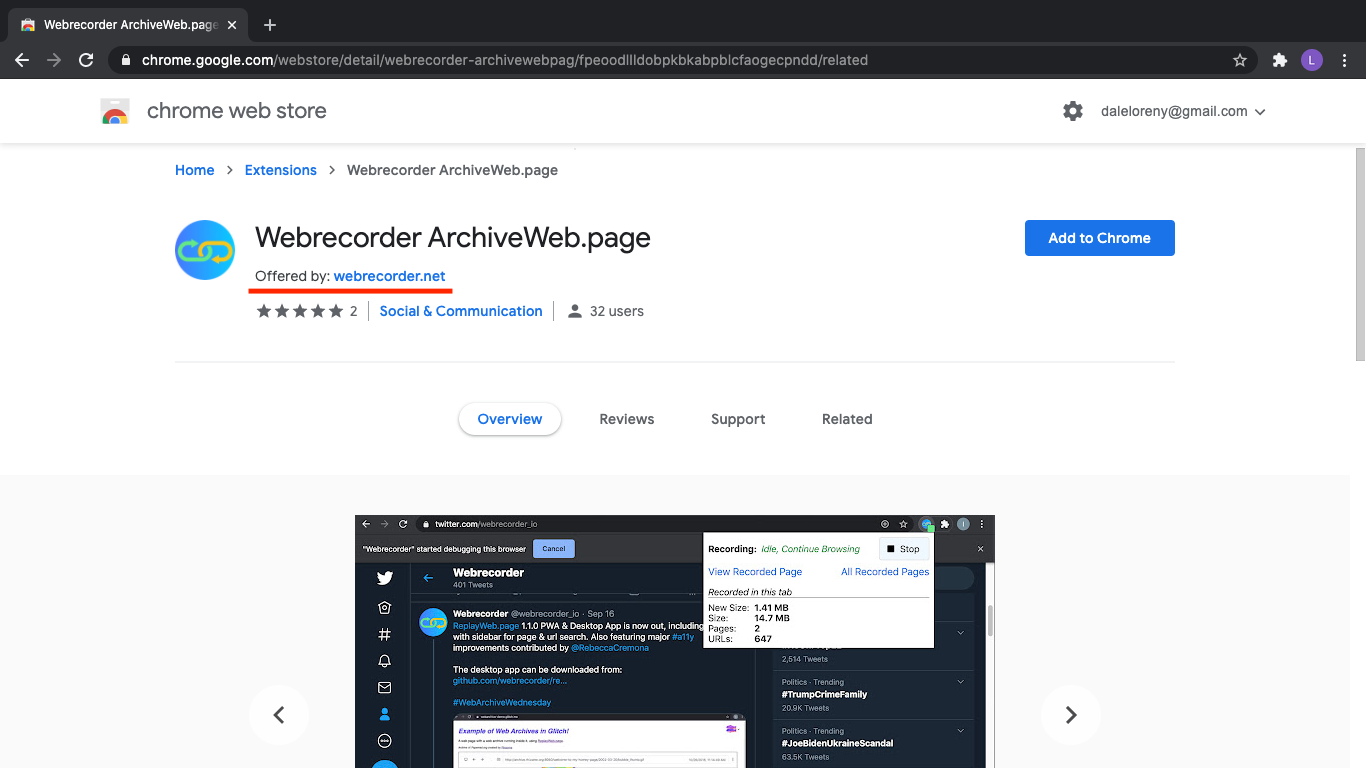
NOTE: You can’t add extensions in Incognito mode. You need to be signed into your Google account because you can’t add extensions as a guest.
Add to Chrome
-
Click the Add to Chrome button.
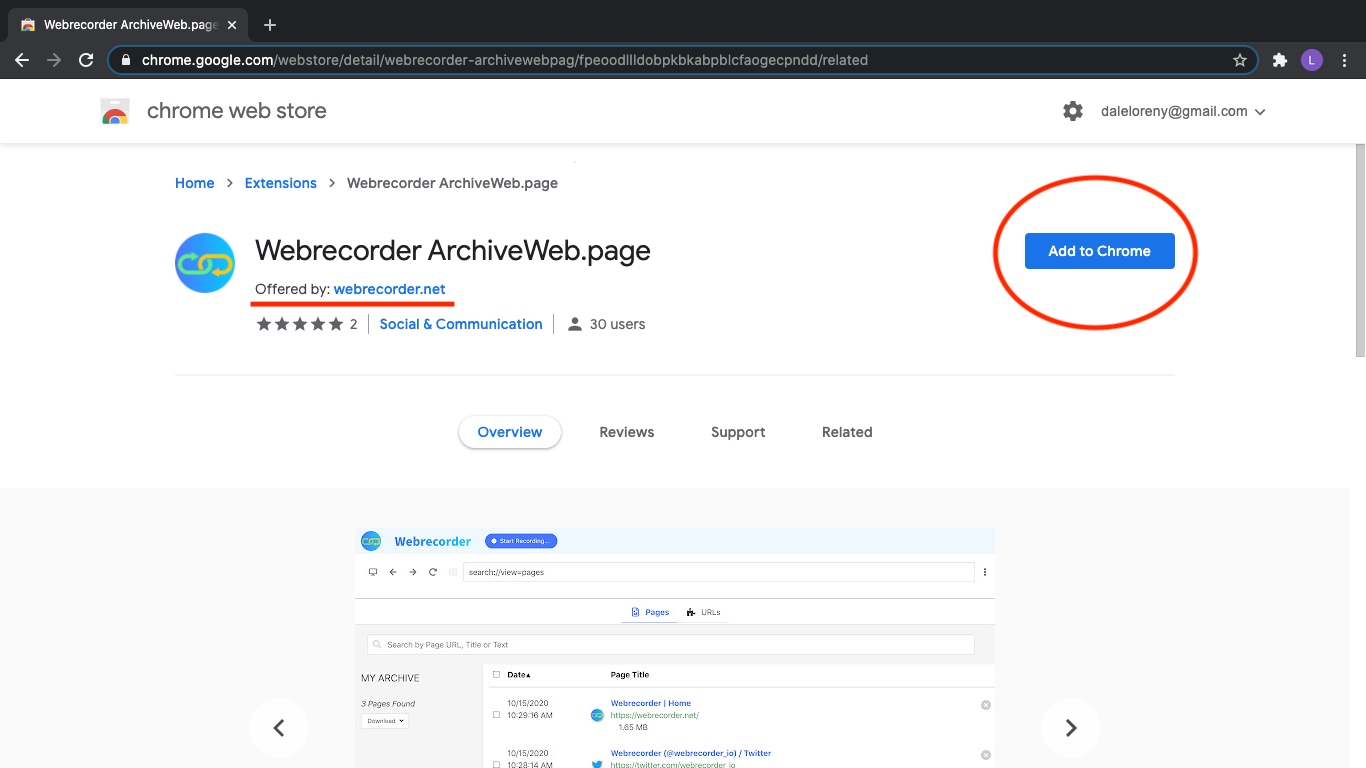
-
To approve, click Add Extension. When you click the button, an alert will appear asking to add webrecorder. It explains what the extension will do and be using in order for it to work.
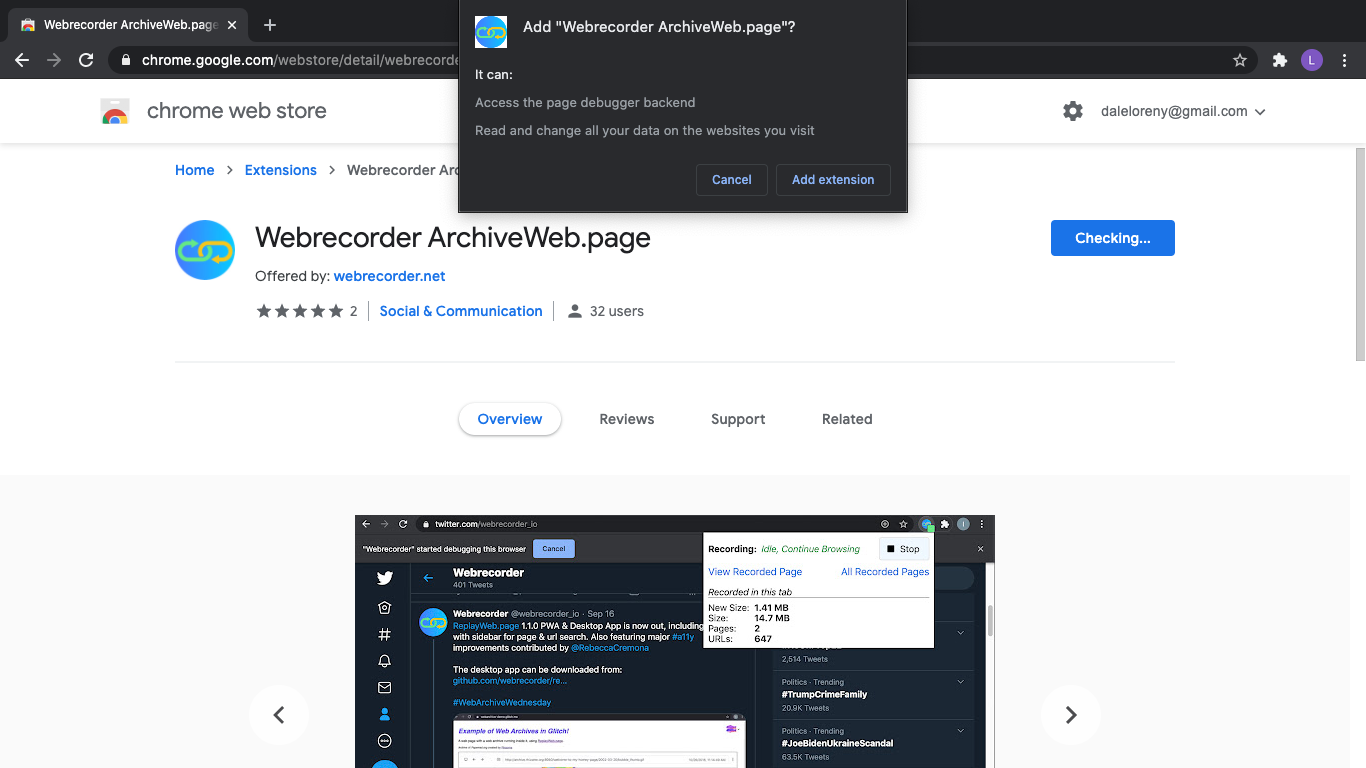
-
Chrome Confirmation: Chrome will kindly let you know that the extension has been added to your Chrome.
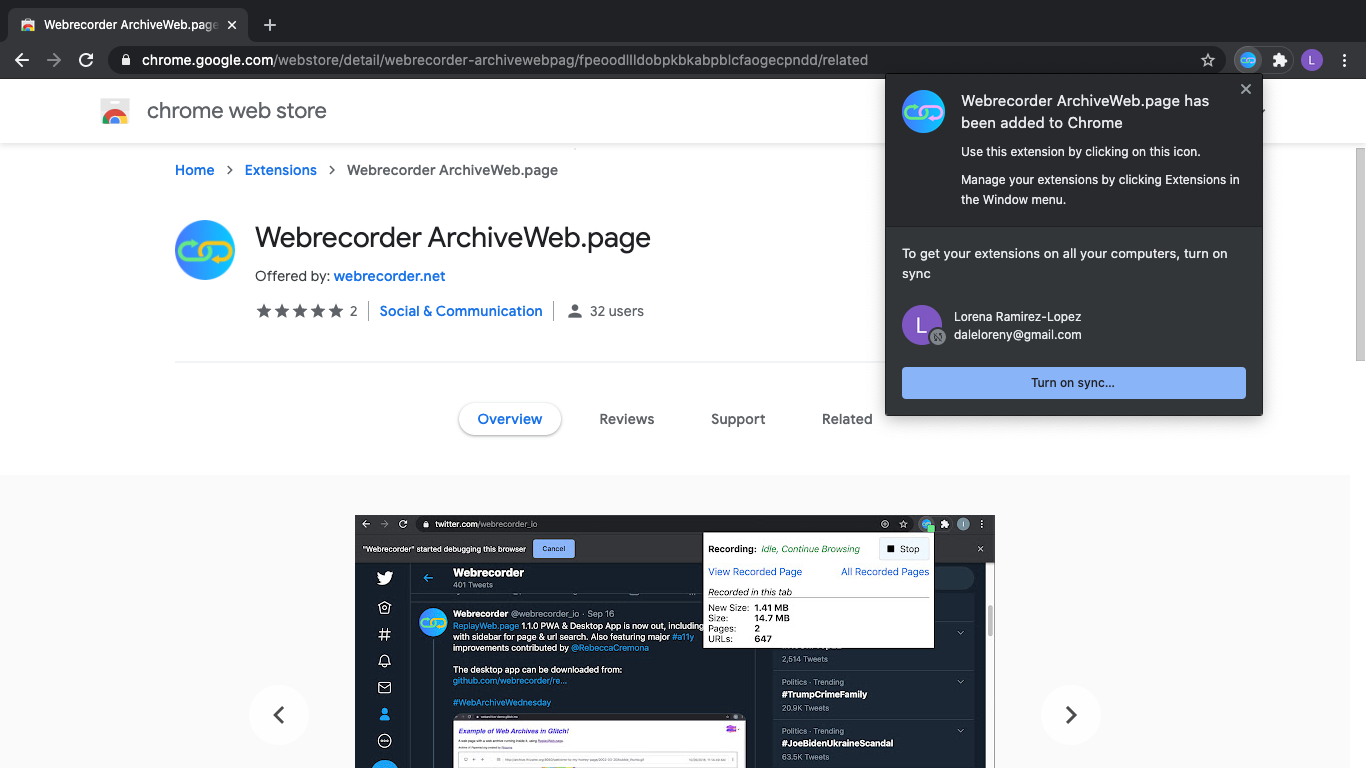
Managing Your Extensions
You might have noticed that after Chrome confirmed that the extension was installed, the alert goes away and you might not see the webrecorder extension.
There are a couple of ways to access and manage the extension:
- Option 1: Extensions Icon > webrecorder
- Click on the puzzle-like icon (Extensions Icon) that is usually to the right of the address bar.
- When you click on it, a list of all of your extensions appears.
- Option 2: More Icon > More Tools > Extensions
- At the top right of the browser window, click on the three dots (More Options Icon)
- Look for More Tools on that list
- Then look for Extensions on that list
Show me how to pin it
Pinning an extension just means having the icon accessible in your extensions bar. Just click on the pin icon to have it in your chrome’s extensions bar.